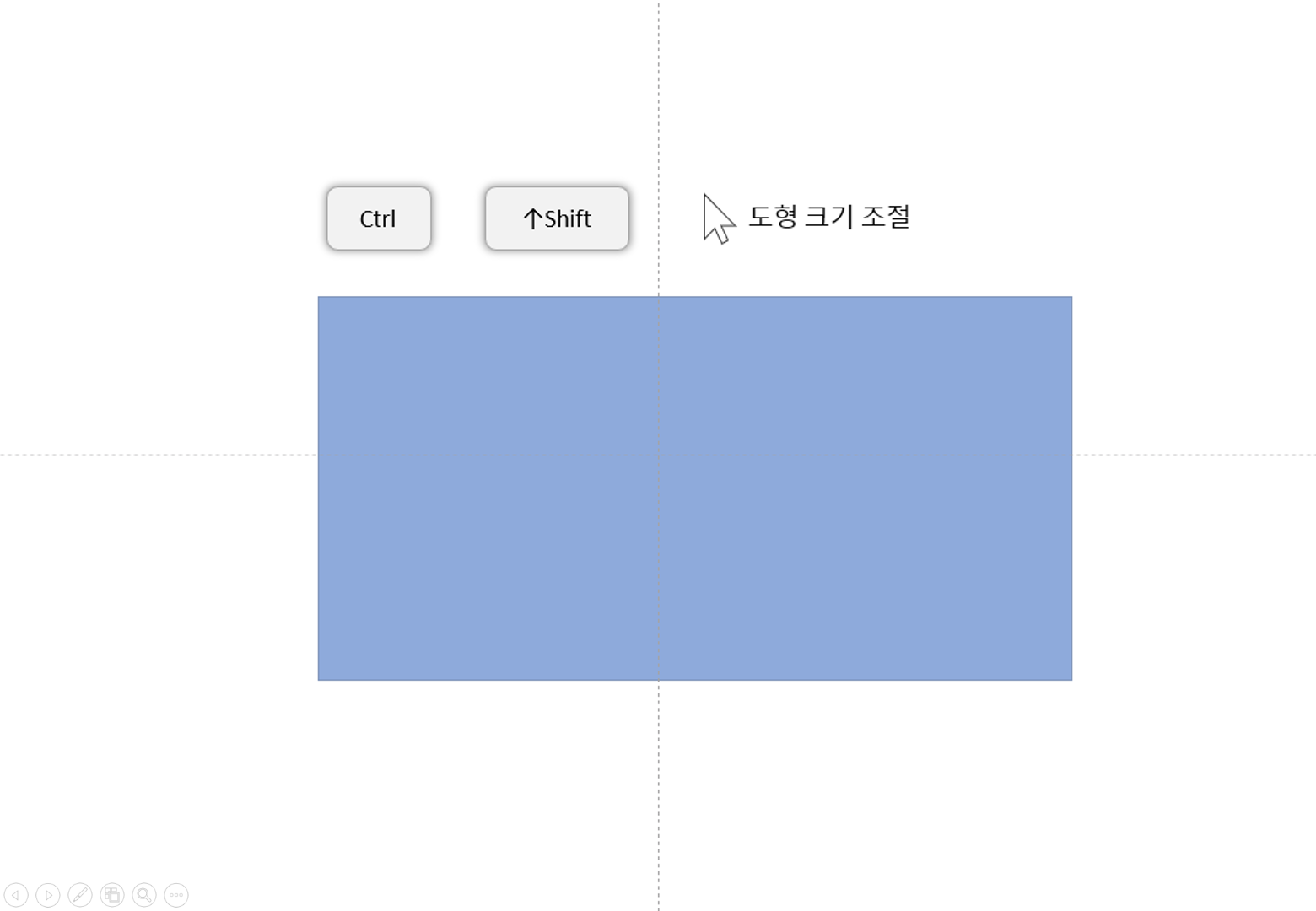자! 저번 글에서
파워포인트가 제공하는 기본 단축키에 대해 알아보았습니다.
이번 글에서는 나만의, 나를위한, 나에의한 단축키를 설정하는 방법을 알아보겠습니다!
이 기능은 너무너무 중요한 기능이니까
꼭! 보시면 좋을거같아요!
그럼 파워포인트 단축키 나만의 단축키 설정하기 알아보겠습니다!
혹시, 파워포인트의 기본 단축키에 대해 알아보고 싶으시다면
아래 링크를 클릭해 주세요!
파워포인트 꿀팁 - PPT 단축키 이걸로 끝내기 - 1. 기본 단축키
안녕하세요! 벌써 2020년 6월이 끝나가고있어요!!!!! 6월 29일 오늘은 월요일이구요ㅠㅠ 모두 월요일 월요병때문에 힘드시겠지만 힘내세요! 오늘은 파워포인트에서 제공하는 기본 단축키에대해서
moklog.tistory.com

파워포인트 기본 단축키는 모두가 편리하게 쓰는 기능이라면,
나만의 단축키는 내가 편하게 쓸 수 있는 기능을 단축키로 설정하는 거에요!
이제부터 단축키 설정하는 방법과, 제가 설정해놓은 단축키를 설명드리겠습니다!
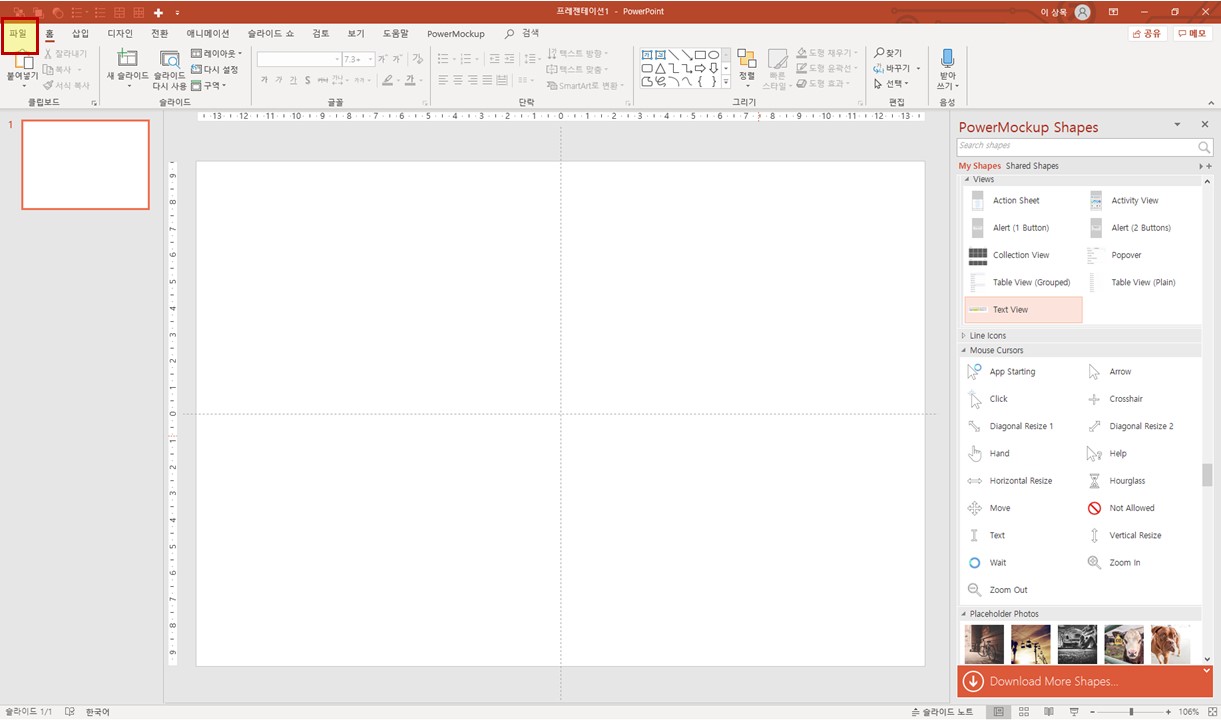
먼저 파워포인트를 실행시켜주세요!
실행시킨 후 좌측 상단 메뉴에서 [파일] 을 클릭해 주세요

파일 클릭 후 바뀐 화면에서 좌측 하단 [옵션] 버튼을 클릭해 주세요!

옵션을 클릭하시면, 팝업이 나타납니다!
팝업창 좌측 [빠른 실행도구 모음] 메뉴를 눌러주세요!
빠른실행도구 모음 메뉴를 누르면 위 이미지처럼 화면이 나타날거에요!
빨간색 박스로 표시해 놓은 곳이 실행도구들을 모아놓은 그룹입니다!
각 그룹마다 실행도구 기능들이 모여있어요!

설명을 위해 [홈탭]->[개체 가운데 정렬] 메뉴를 추가하겠습니다!
그러니까,
단축키로 설정할 기능을 좌측 화면에서 찾은 후
추가버튼을 통해 우측 "빠른 실행 도구 모음 사용자 지정"
으로 옮기면, 단축키 설정이 완료되고,
단축키는 맨 위에서부터 Alt 1번으로 시작됩니다.
일단 가운데정렬 기능을 단축키로 설정했고, 해당 기능의 단축키는 Alt 9 입니다!
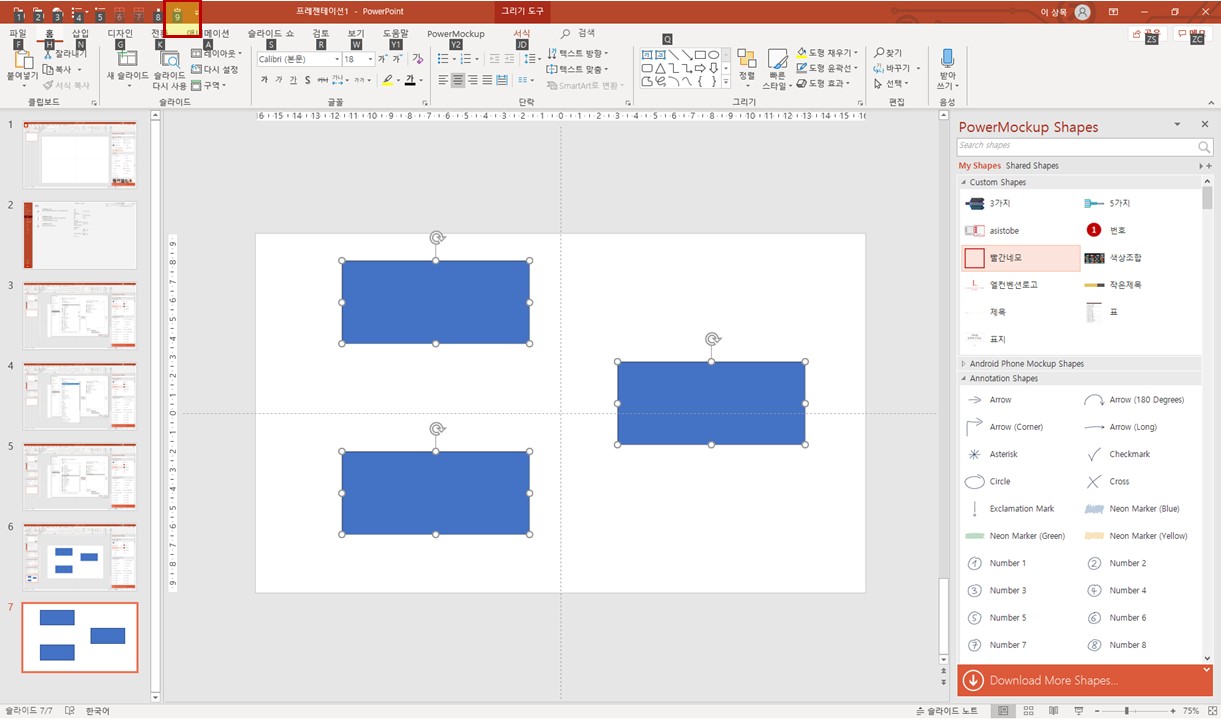
가운데정렬 기능을 시험해 보기 위해서, 사각형 도형 3개를 만들었어요!
3개의 사각형 도형을 모두 선택하고, Alt 9 를 누르면 가운데 정렬이 실행됩니다!
그럼 실행해 볼까요?
**상단 메뉴탭에 보이는 검은색 숫자와 알파벳들은
Alt를 누르면 나타나는 단축키 참고 도구입니다!

자 이렇게 Alt 9 - 개체 가운데 정렬 기능을 이용해서
도형의 가운데 정렬이 완성되었습니다 !
이렇게, 자주 쓰는 기능들을 단축키로 설정할 수 있는데요!
저는 어떤 기능들을 사용하는지 알려드릴께요!

제가 설정해놓은 단축키는 위에서부터
1. 맨 뒤로 보내기 : 여러 레이어가 쌓여있을 때 선택된 레이어를 가장 뒤쪽으로 보내는 기능
2. 맨 앞으로 가져오기 : 여러 레이어가 쌓여있을 때 선택된 레이어를 가장 앞으로 가져오는 기능
3. 도형 빼기 : 말로 설명하기가 너무 어렵고, PPT 사용 시 매우 중요한 기능이라서 다음 글에 자세히 적겠습니다!
4. 글머리 기호 : 텍스트 머리 기호 나타나기
5. 글머리 기호 및 번호 매기기 : 텍스느 번호 매기기 기호 나타나기
6. 셀 병합 : 피피티 표에서 선택된 두개 이상의 셀을 병합
7. 셀 분할 : 피피티 표에서 선택된 셀을 분할
8. Add Shape : 선택된 개체 파워목업에 저장하기(파워목업이 궁금하시면 이전 글에서 파워목업 관련 글을 확인하세요!)
9. 개체 가운데 맞춤 : 방금 위에서 설명 드렸지요 ??
자 이렇게 알아봤습니다!
[Alt와 숫자] 단축키를 통해서 더 편하게 피피티를 사용하실 수 있겠지요?
얼른 파워포인트를 켜시고, 나만의 단축키를 설정해 보세요!
다음 글은
파워포인트의 엄청나게 중요하고, 디자인할 때 엄청나게 중요한 기능인 도형빼기에 대해 설명드리겠습니다
감사합니다 :)
'목's 글쓰기 > 기획&파워포인트' 카테고리의 다른 글
| 파워포인트 꿀팁 - 넓은 화살표 만들기 활용백배 [점편집] (0) | 2020.07.03 |
|---|---|
| 파워포인트 꿀팁 - PPT 수준이 달라진다!? [도형결합/도형빼기] (0) | 2020.07.01 |
| 파워포인트 꿀팁 - PPT 단축키 이걸로 끝내기 - 1. 기본 단축키 (2) | 2020.06.29 |
| 파워포인트 꿀팁 - 눈금자, 눈금선, 안내선 만들기! (0) | 2020.06.25 |
| 파워목업(Power Mockup) 사용&활용 방법! 직장인&대학생 필수 (0) | 2020.06.18 |