안녕하세요!
오늘 알려드릴 꿀팁은 바로
파워포인트 버전 2013 이상에서 사용 가능한
[도형결합/도형빼기] 등의 기능이에요!
그럼 이 기능을 어떻게 사용할 수 있는지 바로 시작하겠습니다!
아참! 파워포인트 단축키에 대해 궁금하시다면 아래 링크를 클릭해서 확인해 주세요 :)
파워포인트 꿀팁 - PPT 단축키 이걸로 끝내기 - 2. 나만의 단축키 설정
자! 저번 글에서 파워포인트가 제공하는 기본 단축키에 대해 알아보았습니다. 이번 글에서는 나만의, 나를위한, 나에의한 단축키를 설정하는 방법을 알아보겠습니다! 이 기능은 너무너무 중요��
moklog.tistory.com
파워포인트 꿀팁 - PPT 단축키 이걸로 끝내기 - 1. 기본 단축키
안녕하세요! 벌써 2020년 6월이 끝나가고있어요!!!!! 6월 29일 오늘은 월요일이구요ㅠㅠ 모두 월요일 월요병때문에 힘드시겠지만 힘내세요! 오늘은 파워포인트에서 제공하는 기본 단축키에대해서
moklog.tistory.com

다시한번 이 기능은 파워포인트 2013 버전 이상에서만 가능하니
꼭! 파워포인트 버전을 확인해주세요!
먼저! 파워포인트를 실행시키고
[파일탭->옵션->빠른실행도구모음->리본메뉴에없는명령]으로 찾아가주세요!

리본메뉴에 없는 명령에서 좌측 스크롤을 하단으로 쭉 내리면
도형결합, 빼기, 교차 등의 메뉴가 있습니다! 이거를 [추가]버튼을 눌러 우측 빠른실행도구 모음에 추가해주세요!
우측에 빠른실행도구모음에 있는 기능들은 상단에서부터 단축키 Alt1번부터 사용하실 수 있어요

자! 그럼 이제 각 기능들이 어떻게 실행되는지 실행시켜보겠습니다.
말로는 설명이 어려우니 직접 실행해서 보는게 편할거같아요!
도형결합 등의 기능은 도형 하나만 선택했을 때에는 실행 되지 않고, 두개 이상의 도형을 선택해야해요!
파워포인트 기본 도형중 하나인 원 도형을 겹쳐서 어떻게 실행되는지 확인해볼께요!

결과물이 이렇게 나왔습니다!
도형결합 : 두 원의 겹쳐진 부분이 잘리고, 두 도형이 하나의 도형으로 만들어졌어요!
도형빼기 : 두 원 중 먼저 선택한 도형과 겹쳐졌던 부분과 두번째 선택된 도형이 잘라졌어요!
도형교차 : 두 도형의 겹쳐진 부분만 남겨졌어요!
도형 조각내기 : 두 도형의 겹쳐진 부분을 기준으로 잘라져 세등분되었어요!
이렇게 도형이 수정되었습니다!
이걸 어떻게 활용하는지 설명드릴게요!
도형 빼기 기능으로 설명드리겠습니다!
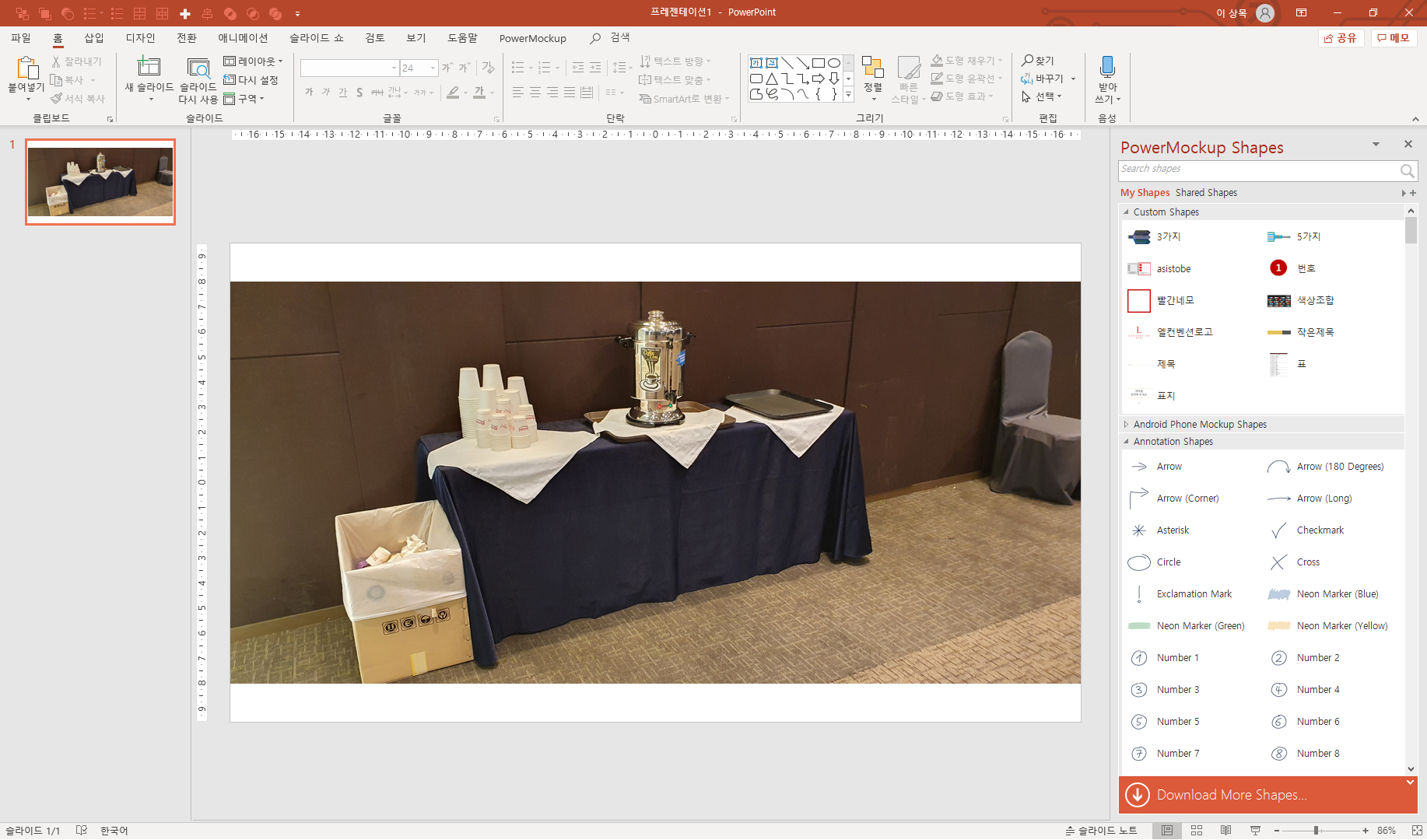
먼저 슬라이드에 사진 하나를 첨부했습니다!
이 사진에서 가운데 종이컵 부분을 없애고싶다!
그러면 도형빼기를 하시면 되는데요!

이렇게 사각형을 만들어주고요!
도형빼기 기능을 실행시켜 주세요!

자! 그럼 이렇게 도형 빼기 기능을 통해서
사진의 종이컵 부분이 사각형 모양으로 잘라내졌어요!
다른 사례를 한번 볼까요 ?

요렇게 생선과 칼을 들고있는 요리사 일러스트를 가져왔습니다!
여기서 얼굴부분을 잘라내어 다른 얼굴로 교체하려고 해요!
먼저 도형빼기 기능을 통해 얼굴을 잘라내볼게요!


이렇게 원으로 가려진 부분이 잘라졌어요!그럼 여기에 다른 사진을 올려놔볼게요!
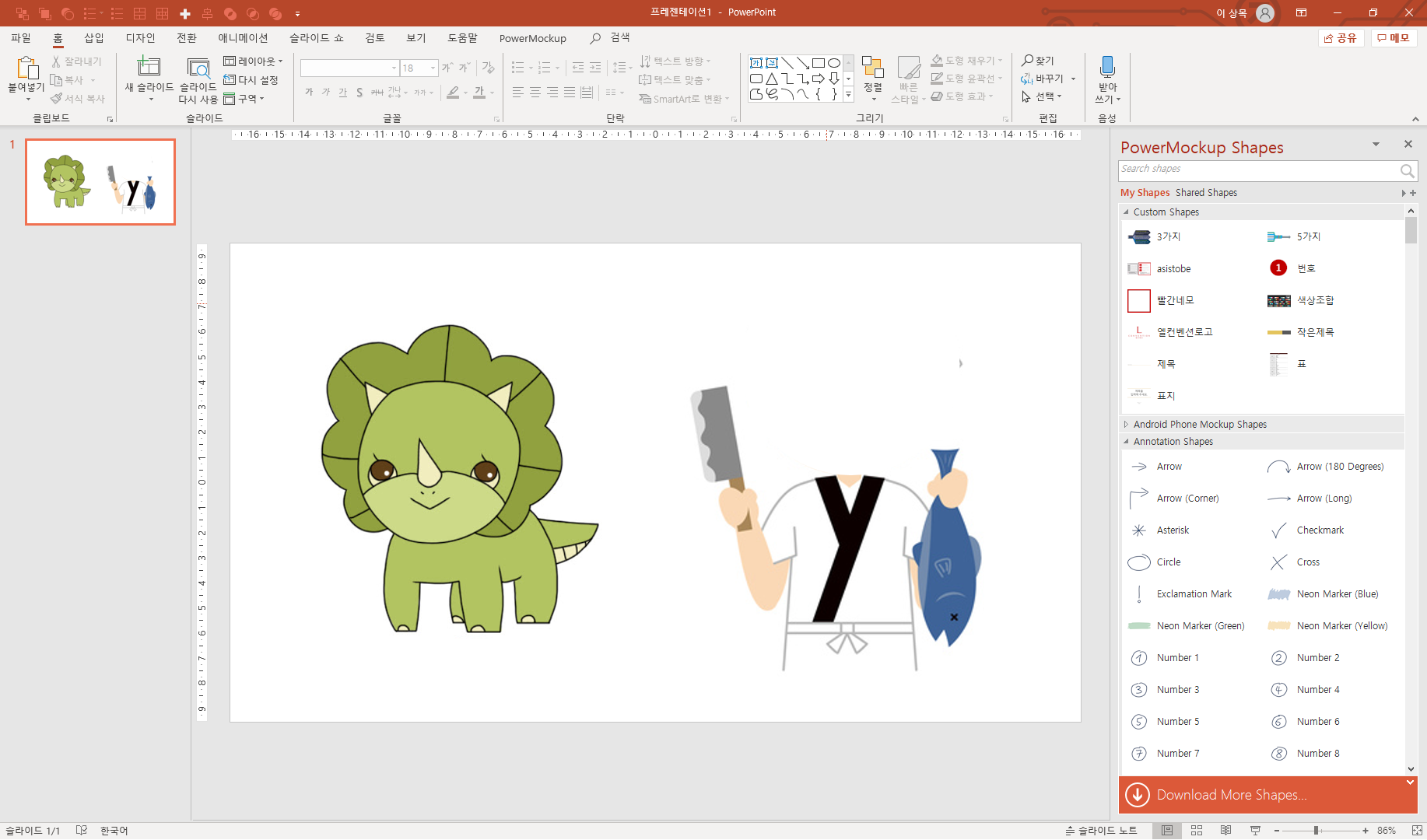
귀여운 공룡 일러스트를 가져왔습니다
여기 공룡의 얼굴만 남기고 잘라내 볼게요!
이번 기능은 도형 교차 기능을 사용해요!

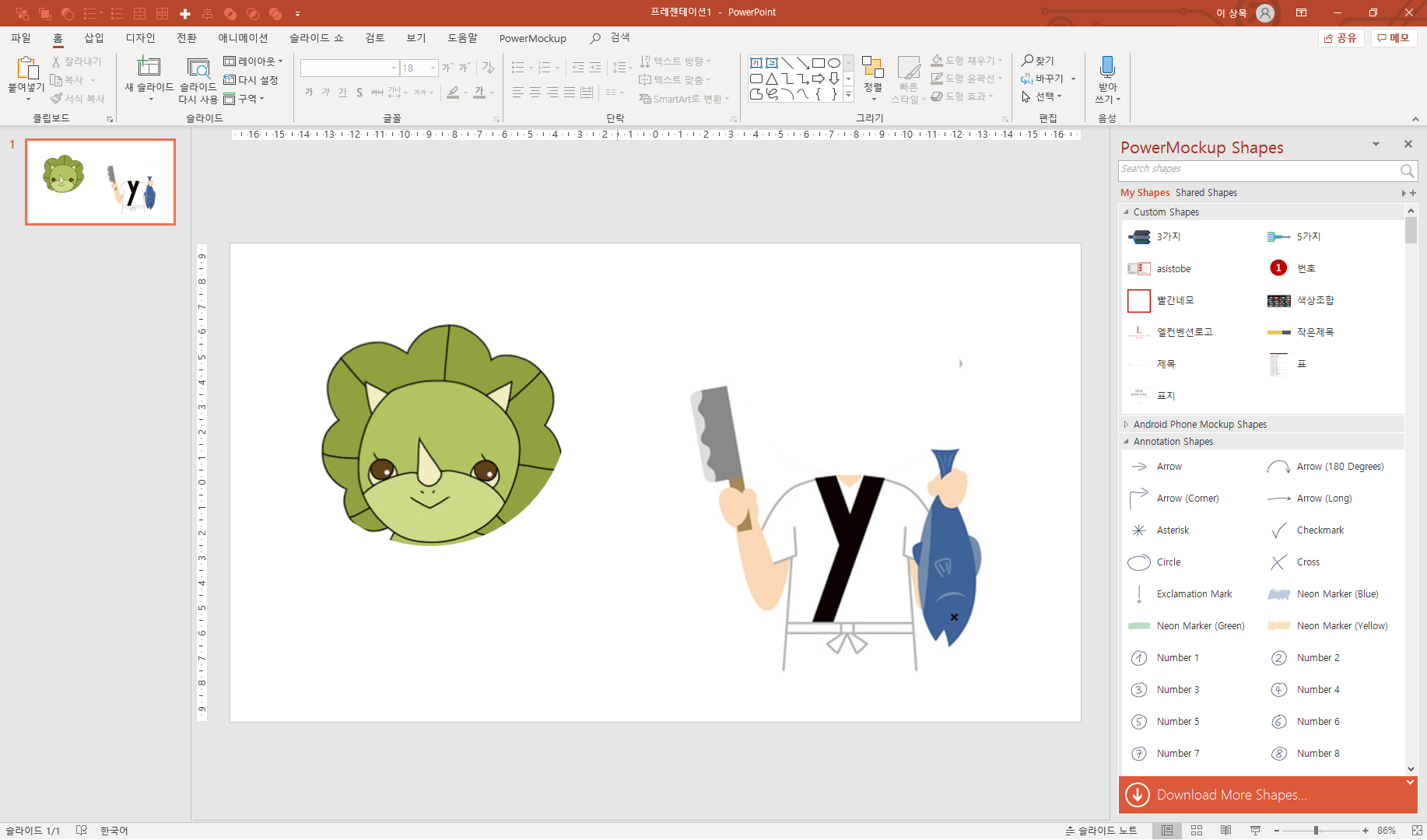
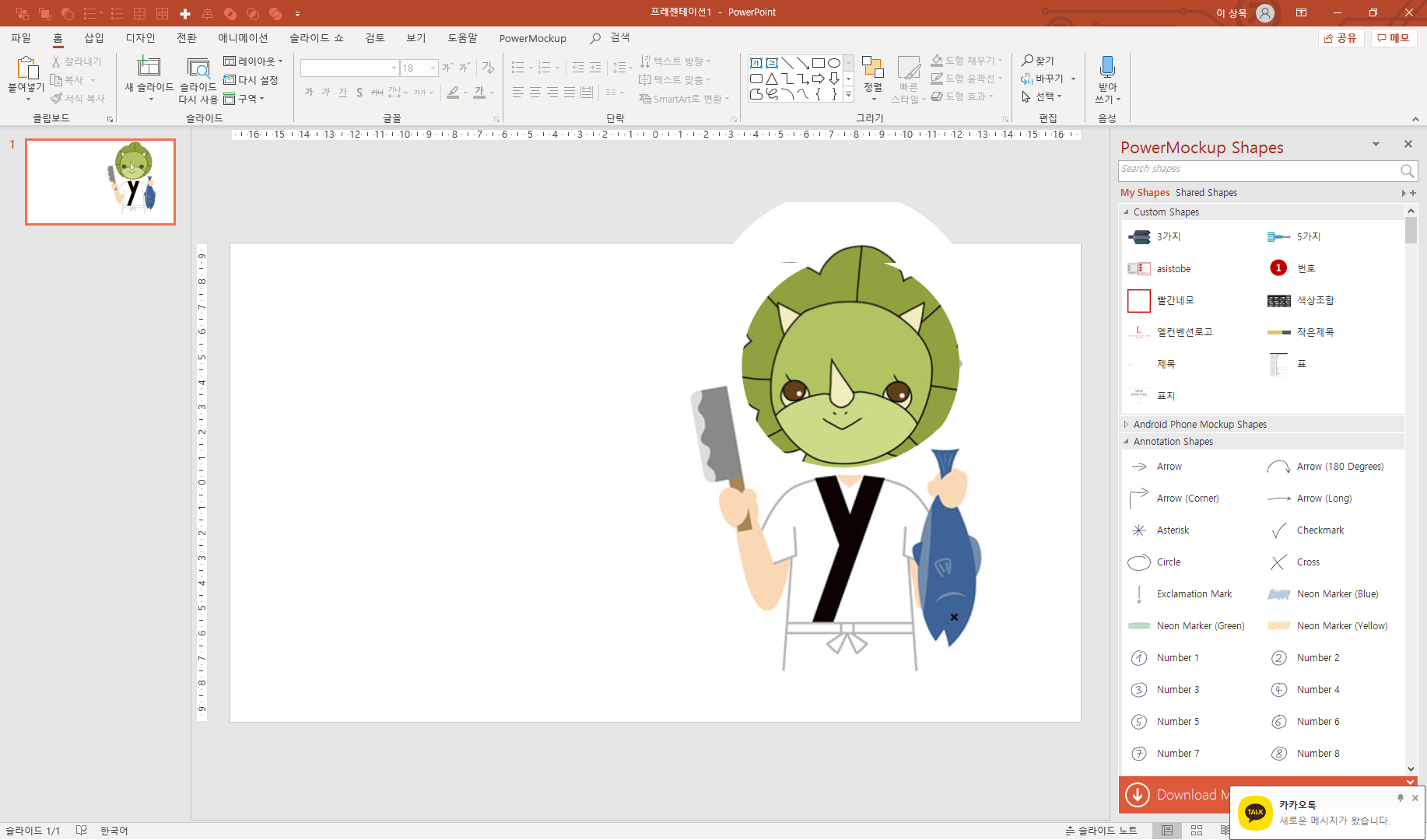
이렇게 합성되었습니다!
자 그럼 이렇게 도형교차, 도형결합, 도형빼기 등의 기능을 알아보았습니다!
매번 말씀드리지만, 이렇게 보고 꼭 파워포인트를 열어서 연습을해보세요!
감사합니다 :)
'목's 글쓰기 > 기획&파워포인트' 카테고리의 다른 글
| 파워포인트 꿀팁 - 피피티에 원본 파일 첨부하기 [개체삽입] (3) | 2020.07.07 |
|---|---|
| 파워포인트 꿀팁 - 넓은 화살표 만들기 활용백배 [점편집] (0) | 2020.07.03 |
| 파워포인트 꿀팁 - PPT 단축키 이걸로 끝내기 - 2. 나만의 단축키 설정 (2) | 2020.06.29 |
| 파워포인트 꿀팁 - PPT 단축키 이걸로 끝내기 - 1. 기본 단축키 (2) | 2020.06.29 |
| 파워포인트 꿀팁 - 눈금자, 눈금선, 안내선 만들기! (0) | 2020.06.25 |