파워포인트 작성 시 용도에 따라 슬라이드 크기가 변경되어야 한다는 사실 알고 계신가요?
별로 신경쓰지 않던 슬라이드 크기가 왜 중요할까요 ?
바로 프로젝터와 스크린의 크기와 인쇄 시 종이 사이즈 때문입니다.
예를들어,
빔 프로젝터의 송출 비율이 4:3 비율인데,
파워포인트 슬라이드 크기를 16:9로 제작한다면
프로젝터 비율에 맞춰 가로사이즈가 줄어들어
상 하단의 공백이 크게 생길거구요.
마찬가지로
16:9 사이즈의 슬라이드를 A4용지에 인쇄 할 경우에
A4용지 상하단의 여백이 발생하여 전체적인 슬라이드 크기가 작아져
효율적으로 보는 이에게 자료의 내용을 전달할 수 없을거에요.

파워포인트 작성 시 적당한 슬라이드 사이즈를 알기 위해서는 먼저
이 피피티가 어느 곳에서 어떻게 쓰일 것인가 하는 것이 중요합니다.
피피티를 사업계획 발표 때 사용할 것이라면 사업계획서를 발표할 장소의 프로젝터 및 스크린 사이즈(비율)을 알아 놓는것이 좋겠습니다. 만약 인쇄를 한다면, 어떤 사이즈로 인쇄를 해야할지 고민해봐야겠지요.
이것은 분명 아주 사소한 문제같지만, 슬라이드비율에따라 인쇄되거나 출력되는 사이즈가 많이 달라지고, 그렇게되면 슬라이드의 문자나 그림들이 작아져 잘 보이지 않게 되어버릴 수 있습니다.
그럼 먼저 슬라이드의 크기를 어떻게 변경하는지 이미지로 설명드리겠습니다.

파워포인트를 실행하면 기본적으로 16:9 비율의 슬라이드가 설정되어있습니다.
이 슬라이드의 크기를 변경하기 위해서는 리본메뉴 [디자인]->[슬라이드크기]에서 슬라이드를 4:3 혹은 16:9 사이즈로 변경할 수 있으며, [사용자지정 슬라이드크기]에서 슬라이드 크기를 임의적으로 변경할 수 있습니다.

슬라이드 크기 팝업창에서 용지에 따른 슬라이드의 크기를 설정할 수 있고, 슬라이드의 가로 세로 방향과 슬라이드 노트, 유인물, 개요를 설정할 수 있습니다.
또한, 용지에 따른 슬라이드 크기가 아닌 임의적인 슬라이드 크기를 설정할 수 있습니다. 단위는 Cm입니다.
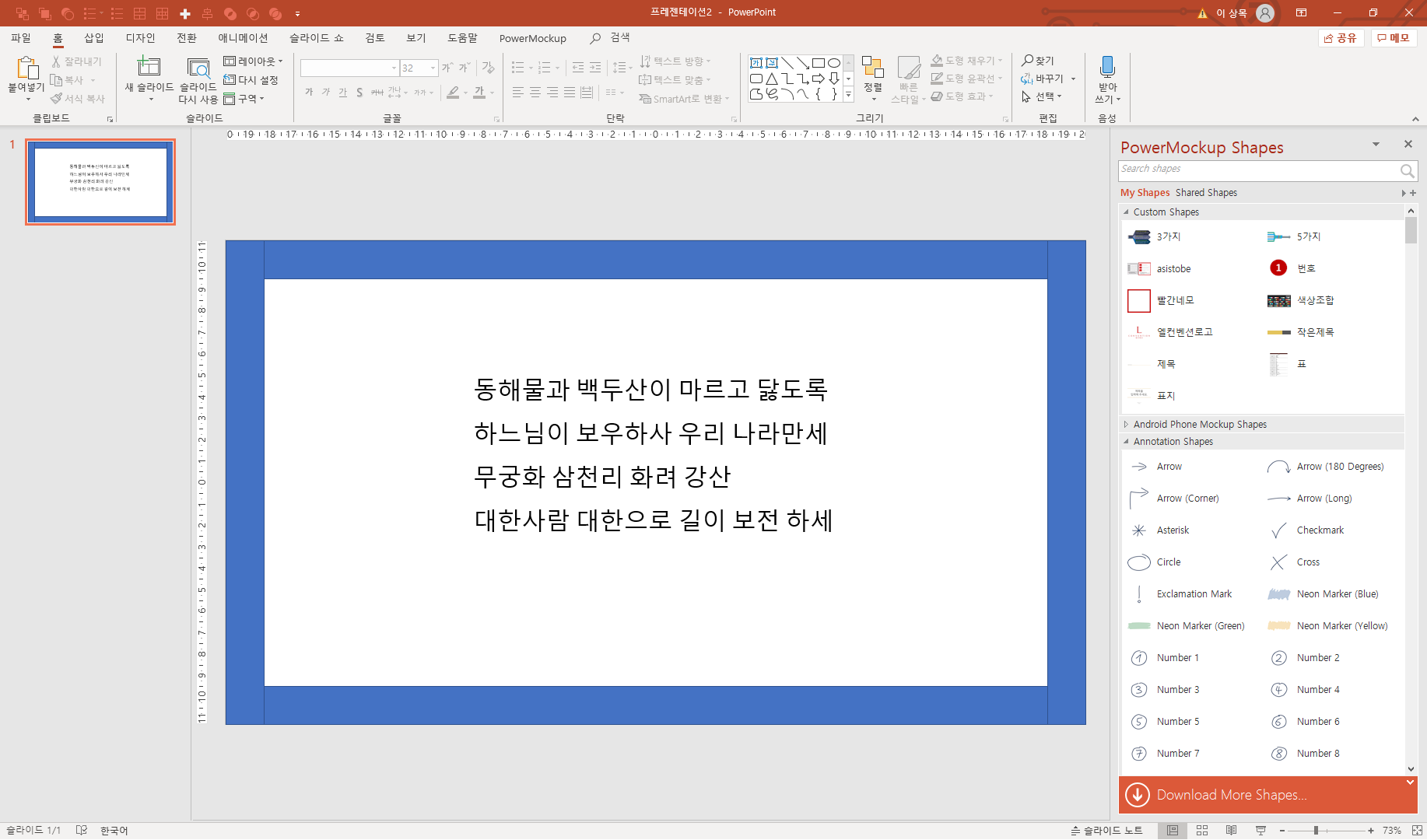
위 이미지는 16:9비율의 슬라이드에 테두리를 두른 화면입니다. 이 슬라이드를 A4사이즈로 옮기게 됬을 때 어떻게 사이즈가 바뀌는지 확인해 보도록 하겠습니다.
분명 가로길이기 A4보다 더 길기때문에 가로사이즈를 맞추고자 위아래 여백이 생길겁니다.
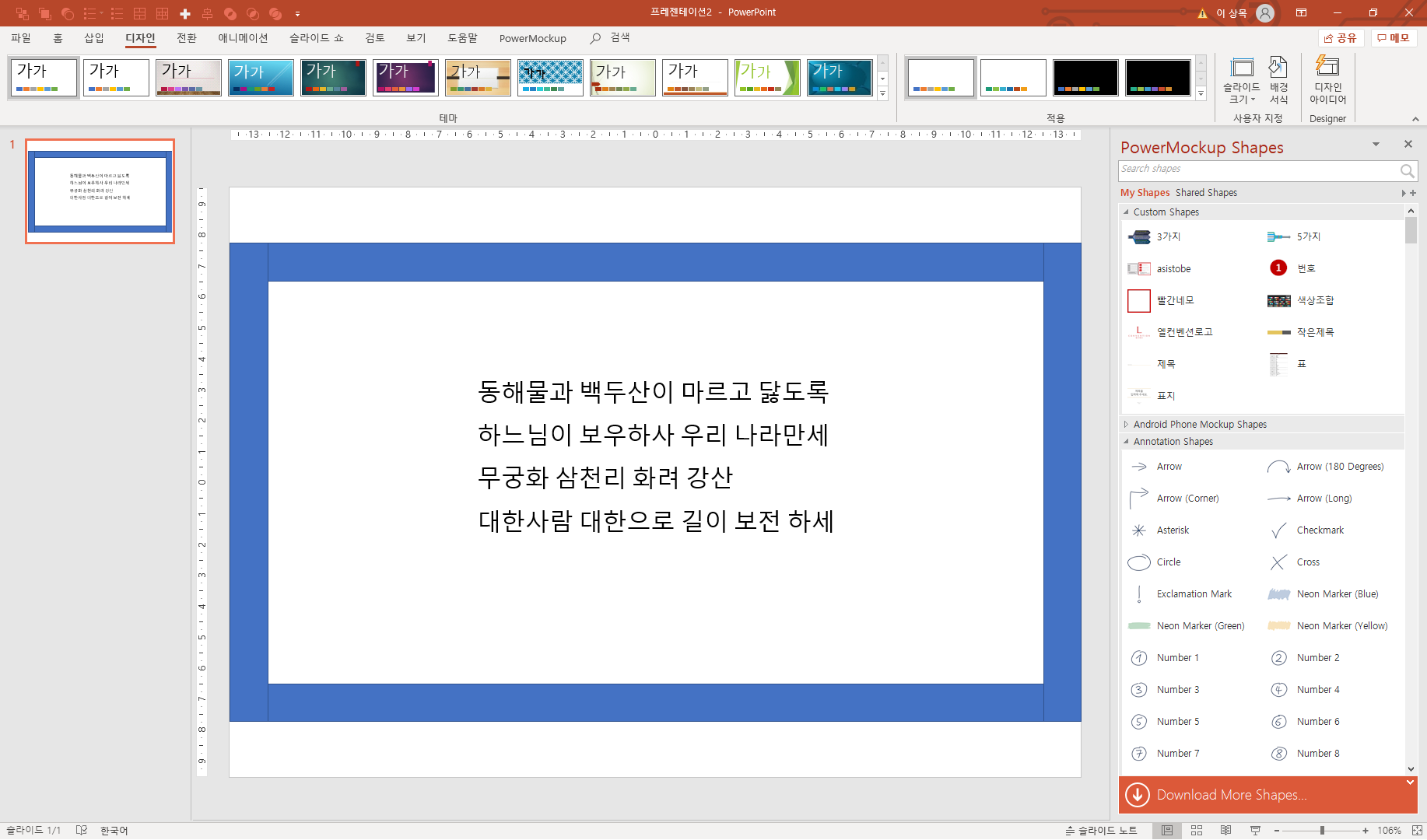
파란 테두리 위 아래로 여백이 생긴게 확인이 되시나요 ?
이런 문제는 빔프로젝터를 사용 할 때에도 마찬가지로 적용됩니다.
이렇듯 슬라이드의 공간을 효율적으로 활용하기 위해서는 파워포인트가 최종적으로 어떻게 활용이 되느냐가 굉장히 중요한 문제입니다.
**또한 인쇄용이냐, 스크린을 통한 발표용이냐에 따라서 배경 이미지를 선택해야합니다
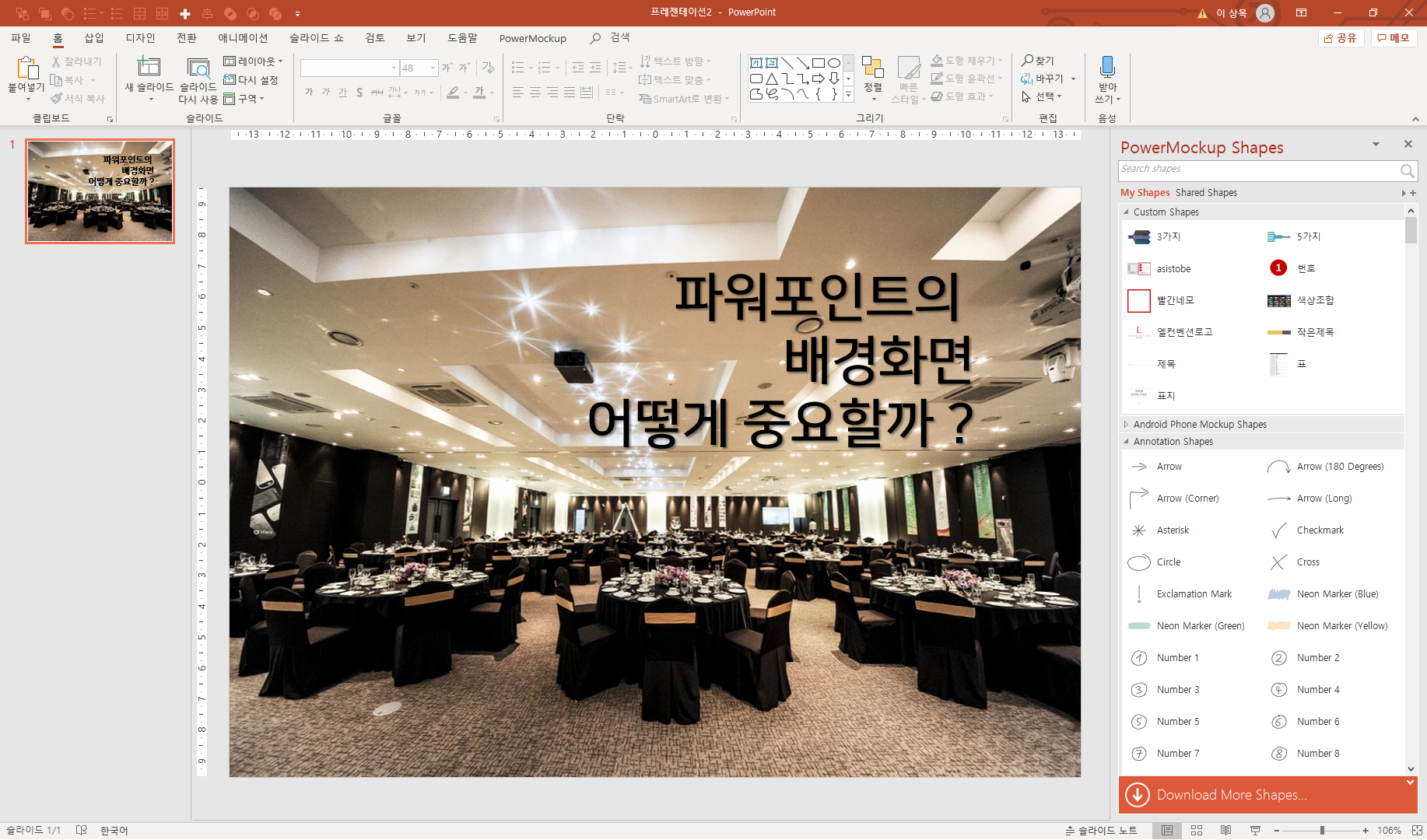
만약 이러한 배경화면에 텍스트를 얹어 피피티를 꾸민다고 가정해보겠습니다.
분명 이러한 슬라이드는 배경이미지를 통한 전달도 가능하고, 텍스트를 통한 전달도 가능합니다.
경우에 따라서는 텍스트나 이미지에 전환, 애니메이션 효과를 주어 강조하는 방법도 있을겁니다.
하지만, 이런 배경을 사용하는 슬라이드는 스크린을 통한 피피티 발표에서는 효율적으로 사용할 수 있으나,
인쇄를 할 경우(인쇄소에 맡긴 인쇄가 아닌 프린터를 통한) 이러한 슬라이드는 여러 문제점이 있습니다.
첫째, 프린터의 사양 때문에 슬라이드의 이미지가 깨끗하게 인쇄되지 않습니다. 이러한 문제는 전체적으로 흐리멍텅해 보이게 합니다.
둘째, 잉크가 많이 들어갑니다. 이건 분명한 낭비입니다.
셋째, 종이가 흐물흐물해집니다.
이러한 문제들로 인해서 ,만약 피피티를 인쇄를 해야할 경우에는 배경 이미지들은 되도록이면 빼고 제작하는 것이 좋으며, 이미지가 필요한 경우에는 이미지 주변에 이미지에 대한 충분한 설명을 하는것으로 대체하는 것이 좋습니다.
물론 이미지가 매우 중요한 내용일 경우에는 인쇄를 해야하겠지만요.
이렇듯, 이 파워포인트를 어떤 목적으로 사용할 것이냐에 따라서
슬라이드의 크기, 배경화면 등 다양한 사항들이 고려되어야 합니다.
'목's 글쓰기 > 기획&파워포인트' 카테고리의 다른 글
| 파워포인트 꿀팁 - 슬라이드를 예쁘게 구성하는 방법은? (1) | 2020.07.17 |
|---|---|
| 파워포인트 꿀팁 - 피피티 색상 컨셉 이렇게 정하자! (0) | 2020.07.08 |
| 파워포인트 꿀팁 - 피피티에 원본 파일 첨부하기 [개체삽입] (3) | 2020.07.07 |
| 파워포인트 꿀팁 - 넓은 화살표 만들기 활용백배 [점편집] (0) | 2020.07.03 |
| 파워포인트 꿀팁 - PPT 수준이 달라진다!? [도형결합/도형빼기] (0) | 2020.07.01 |