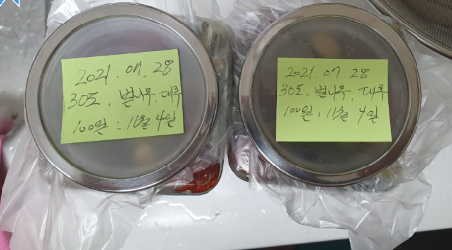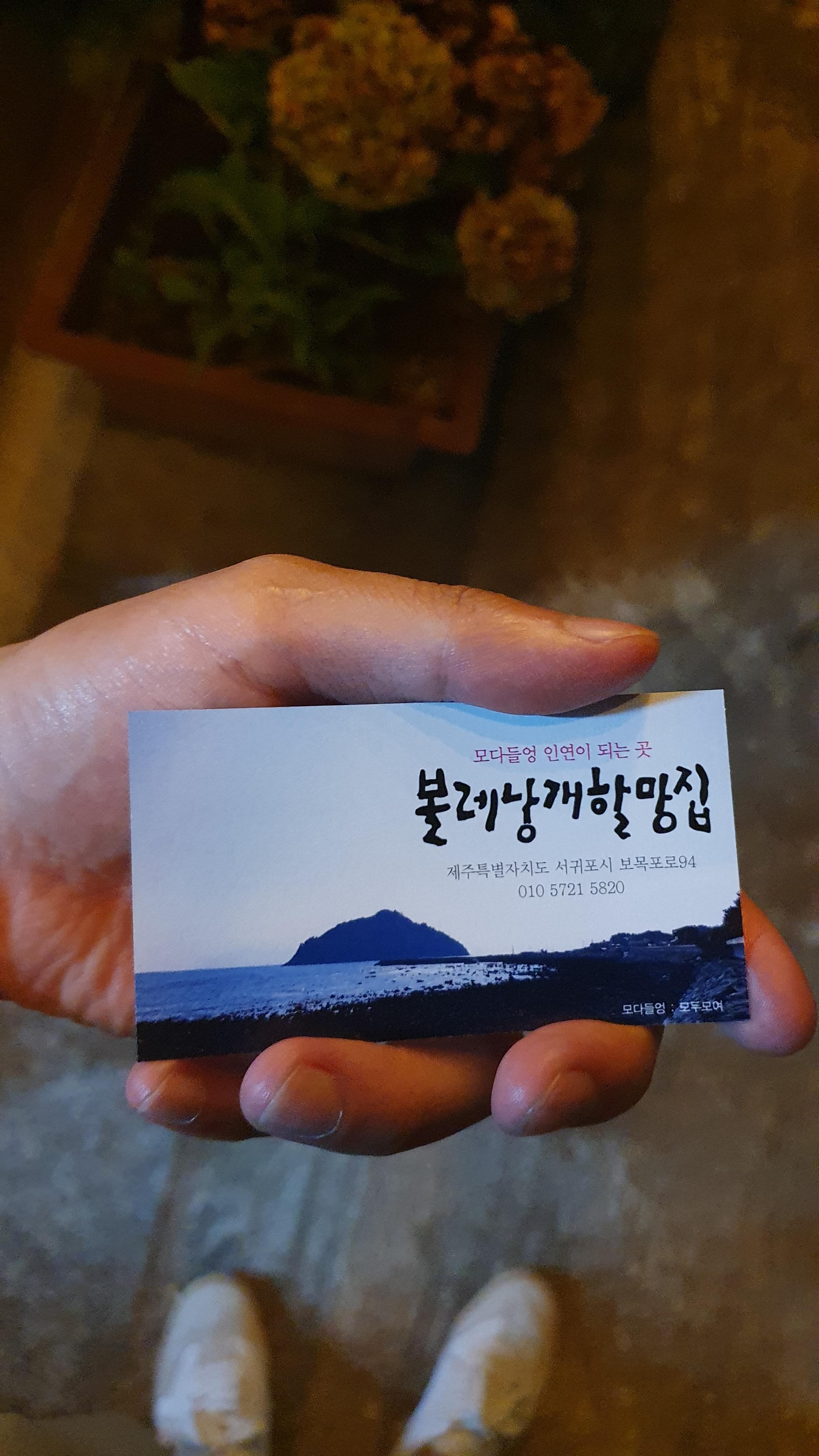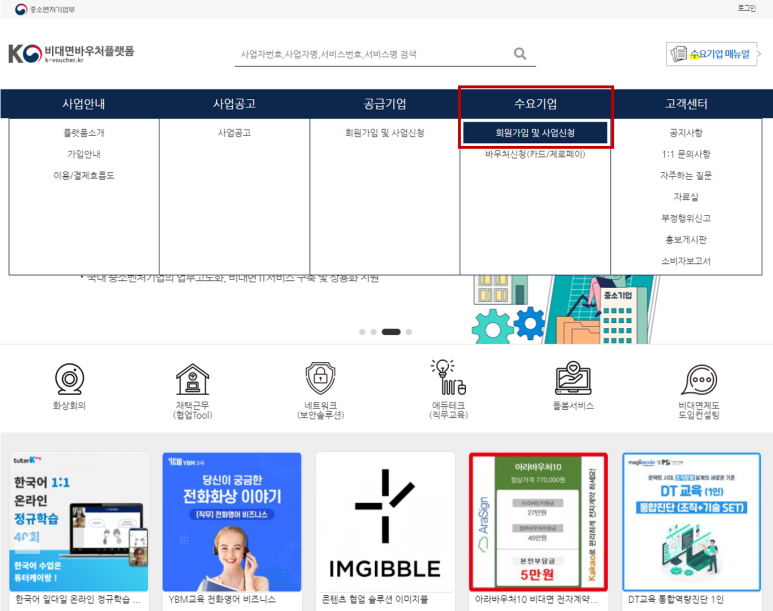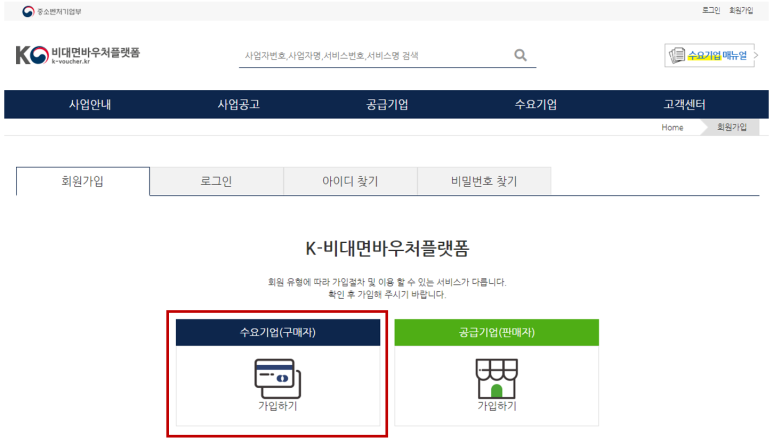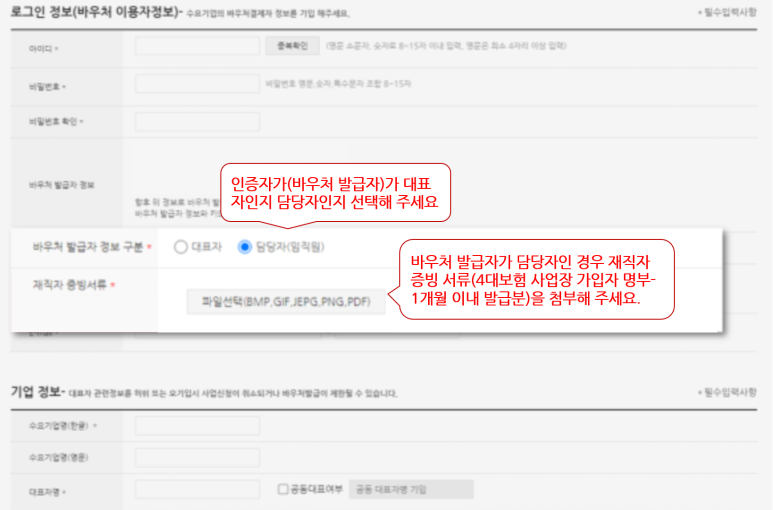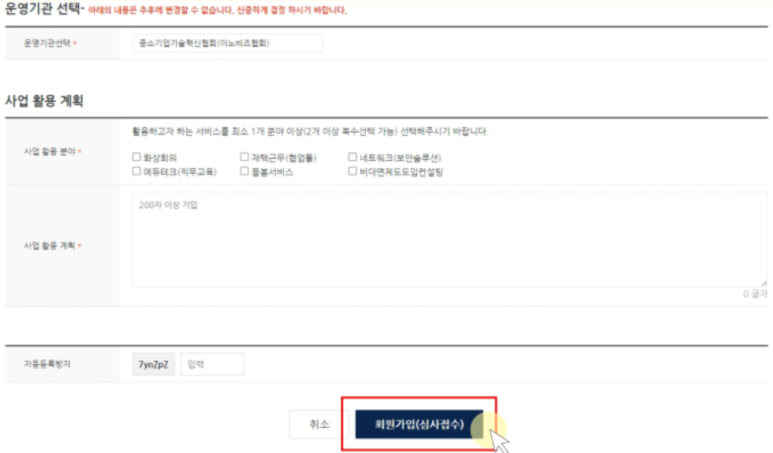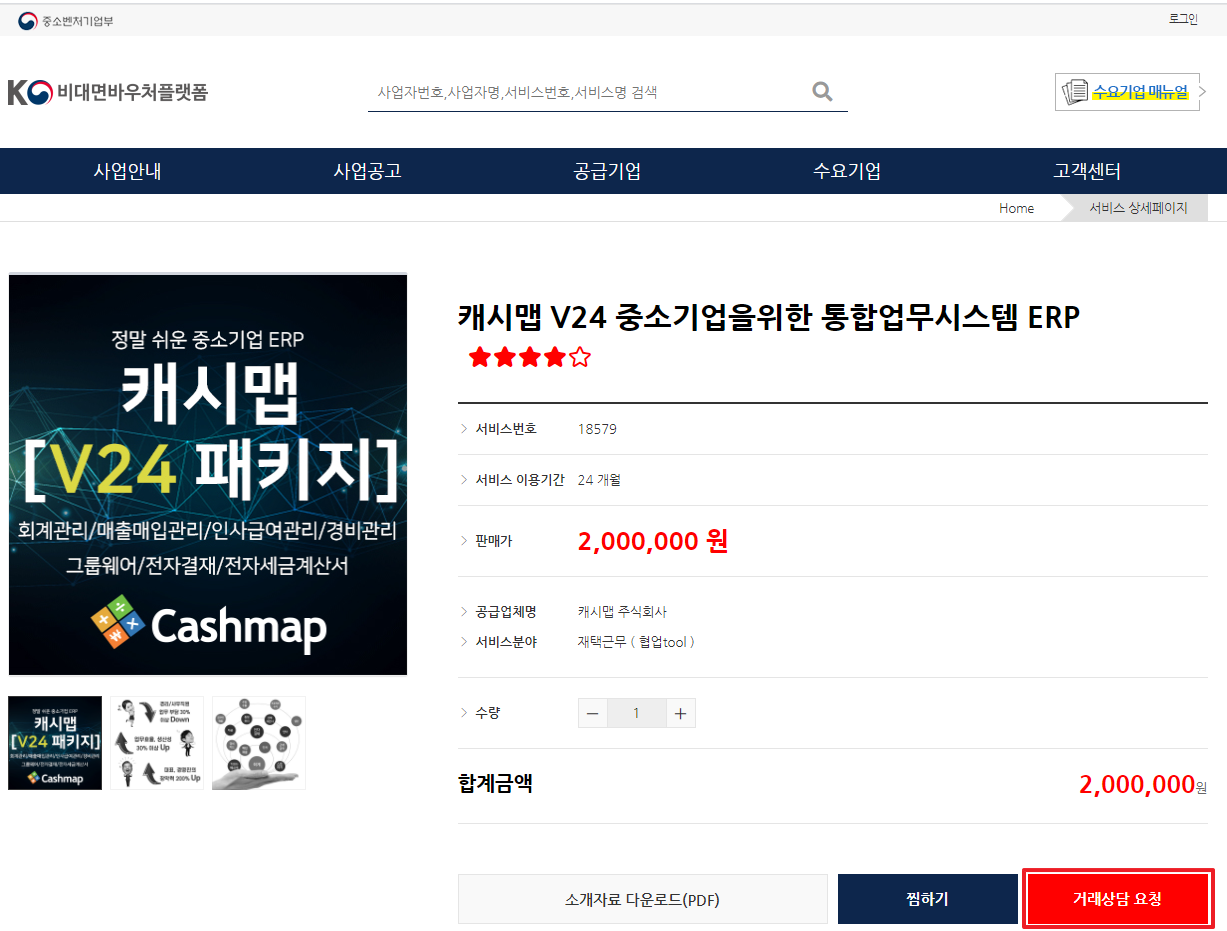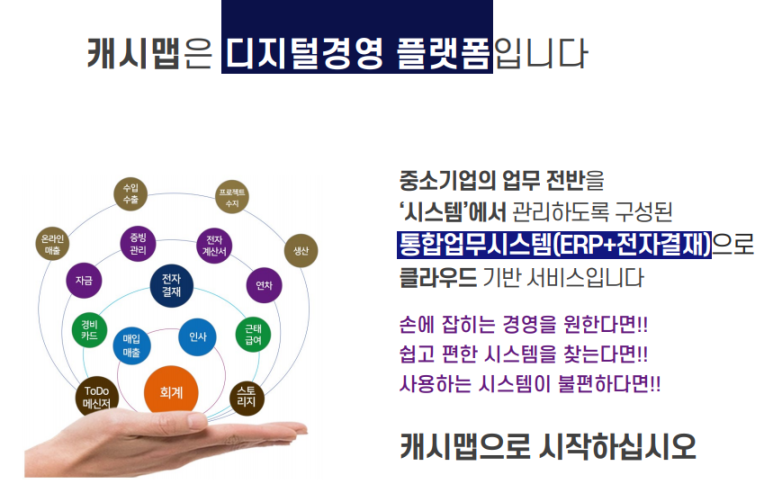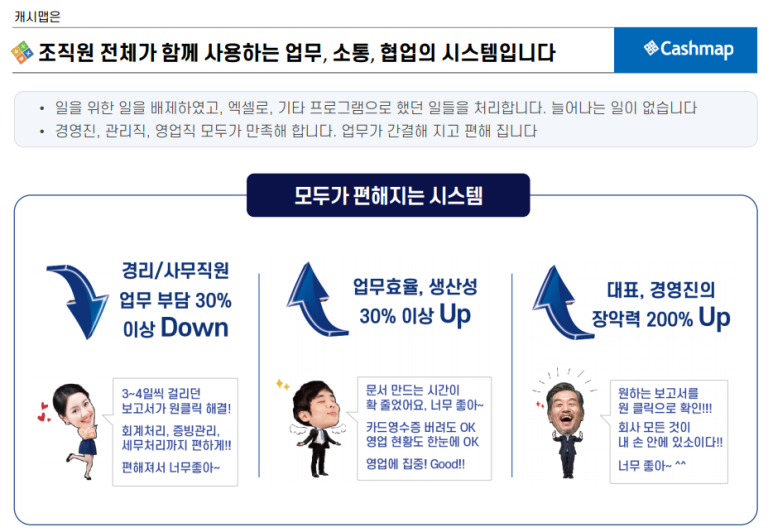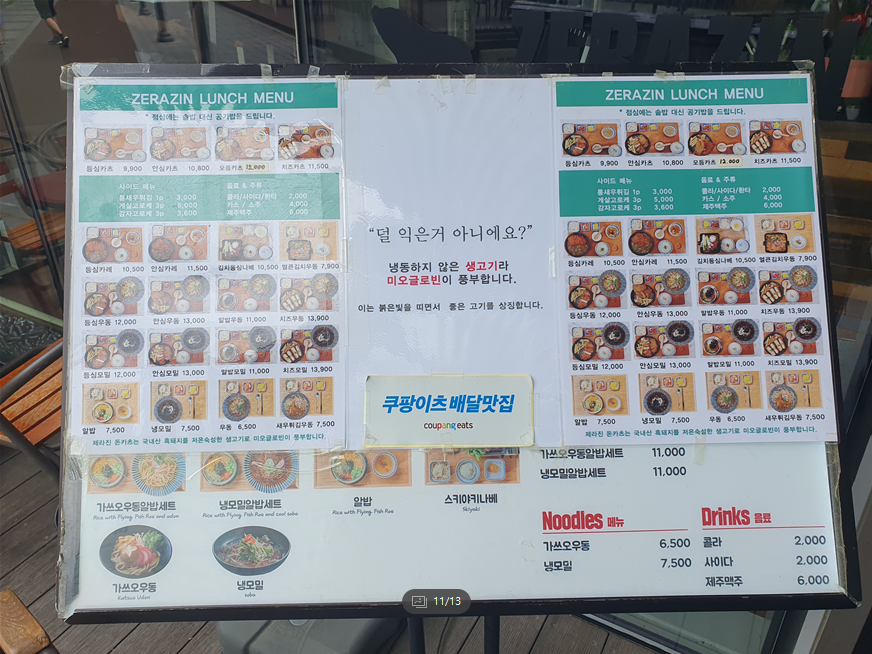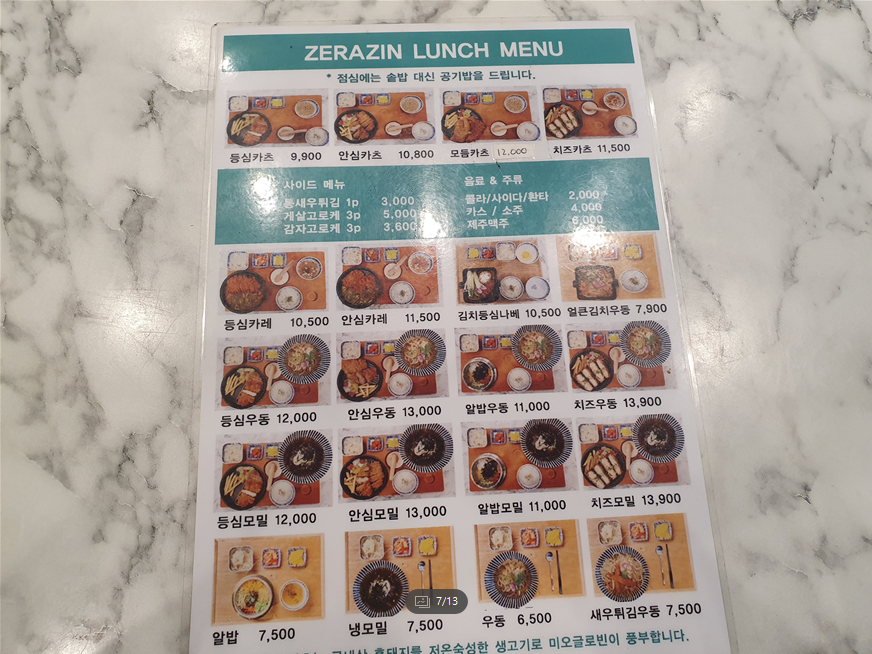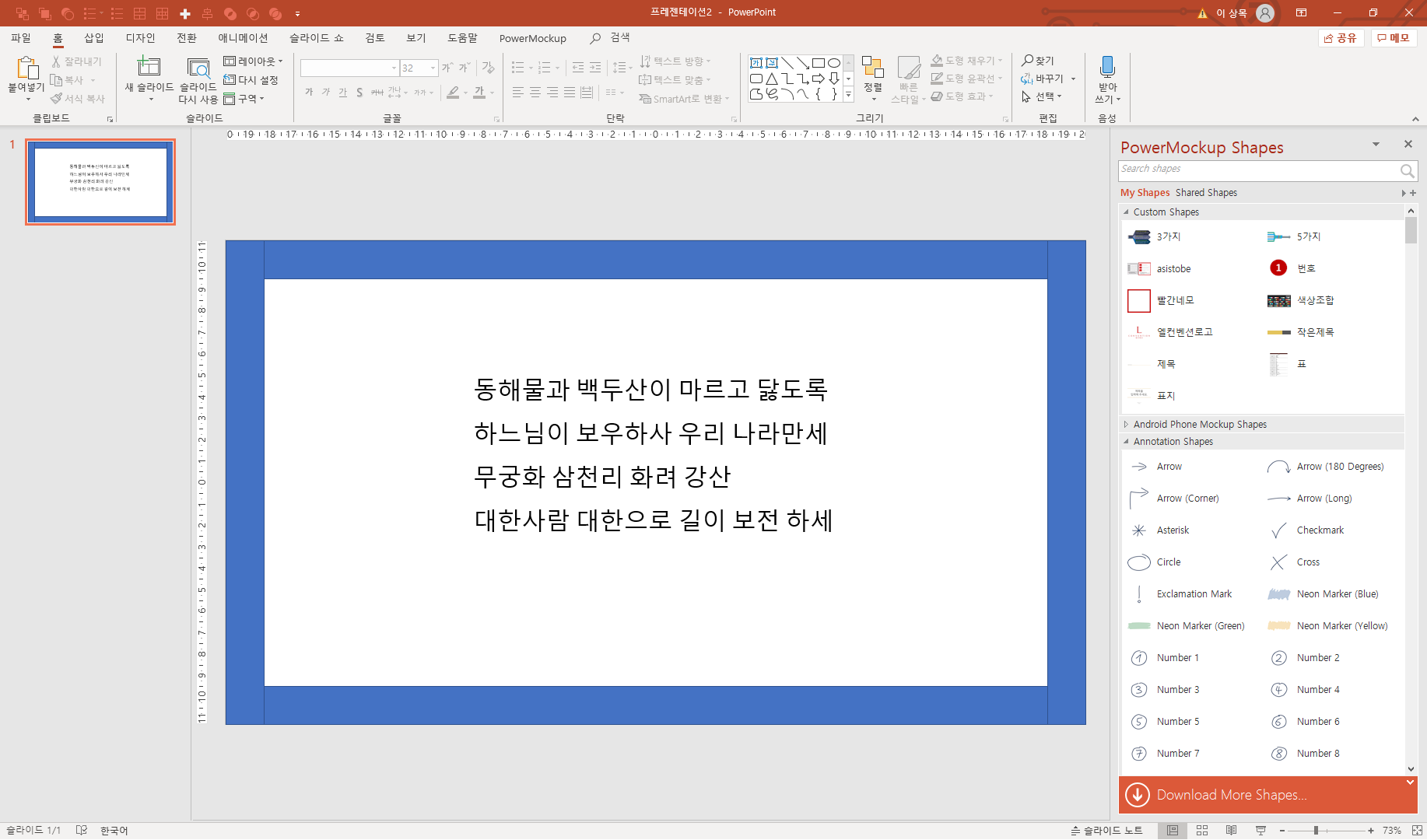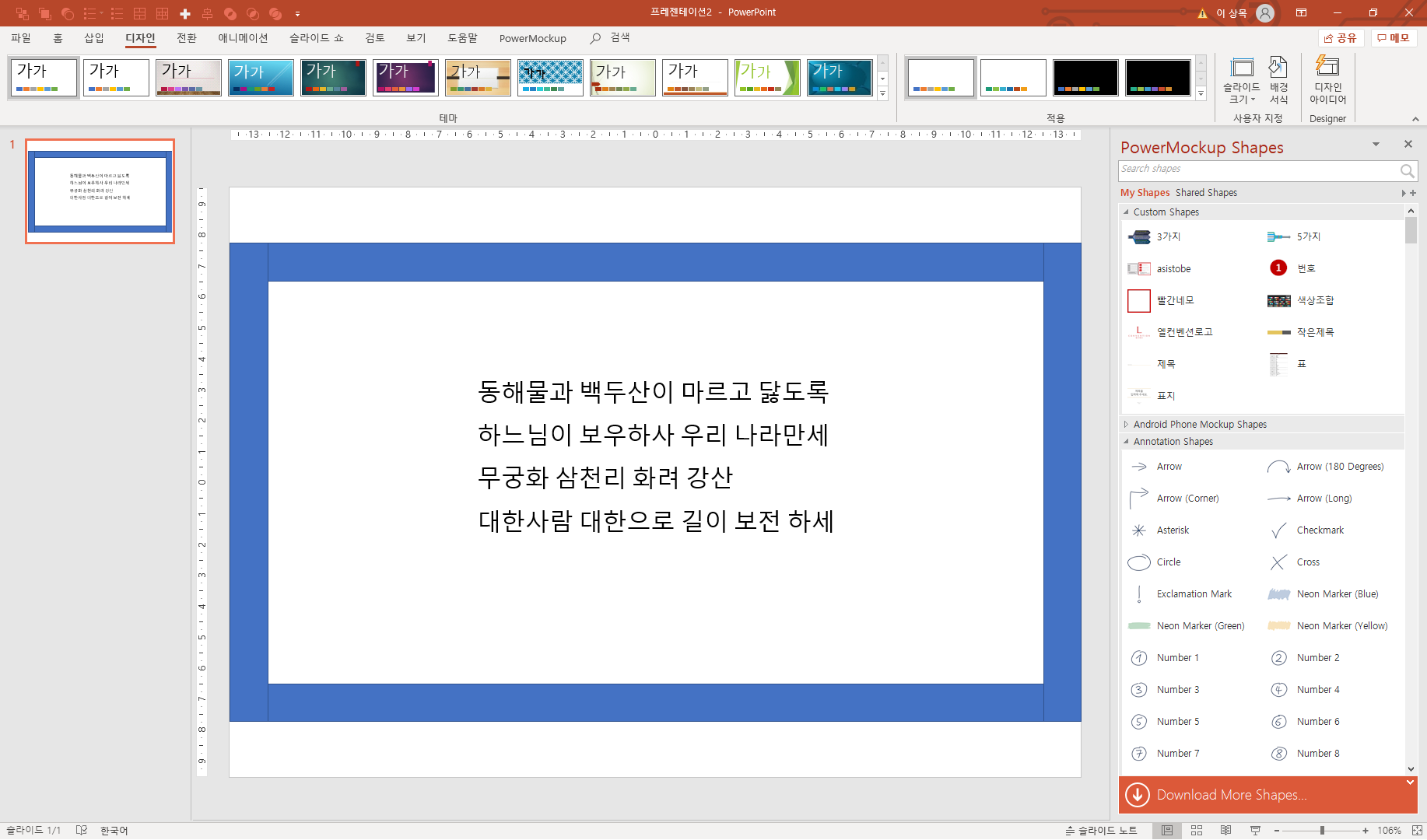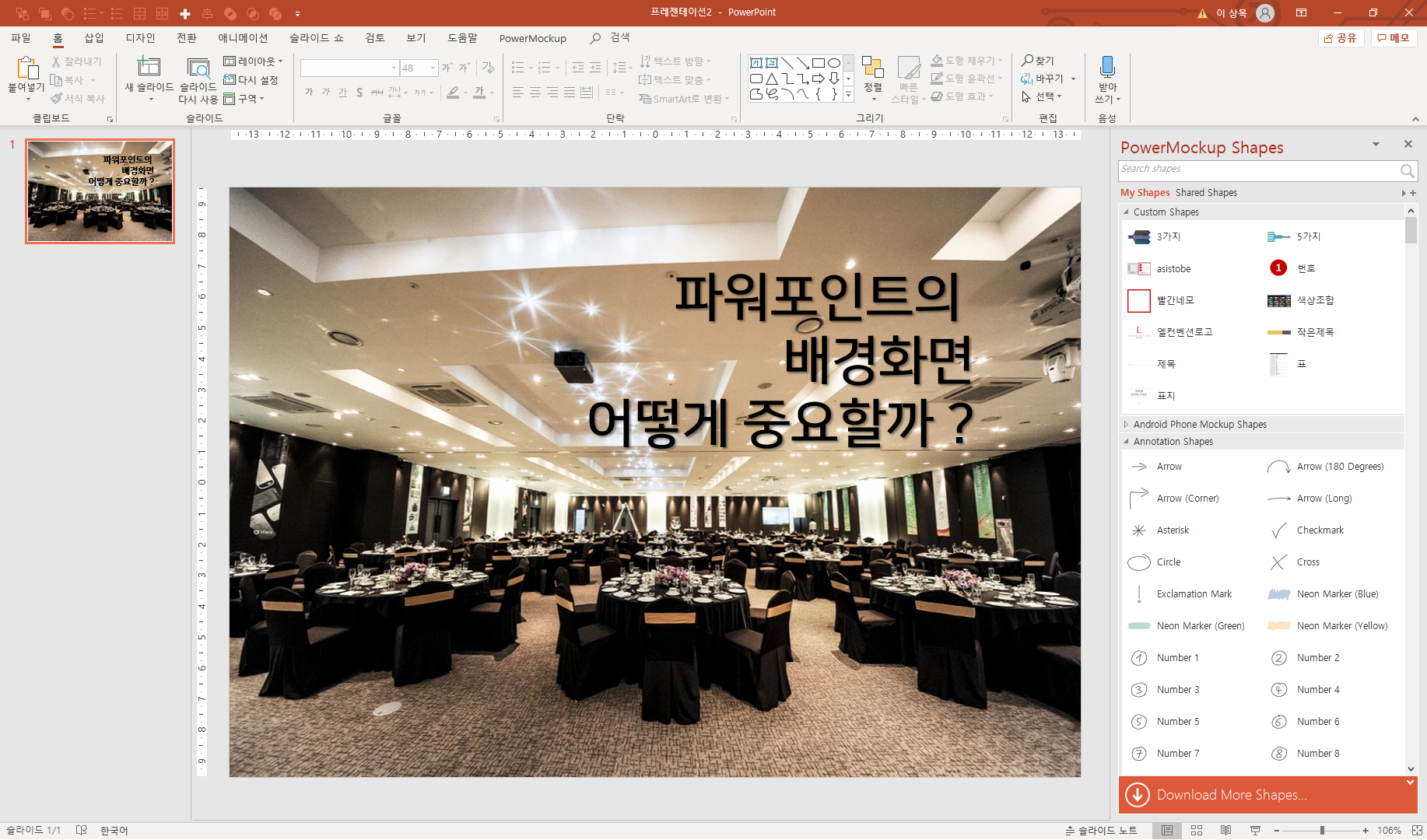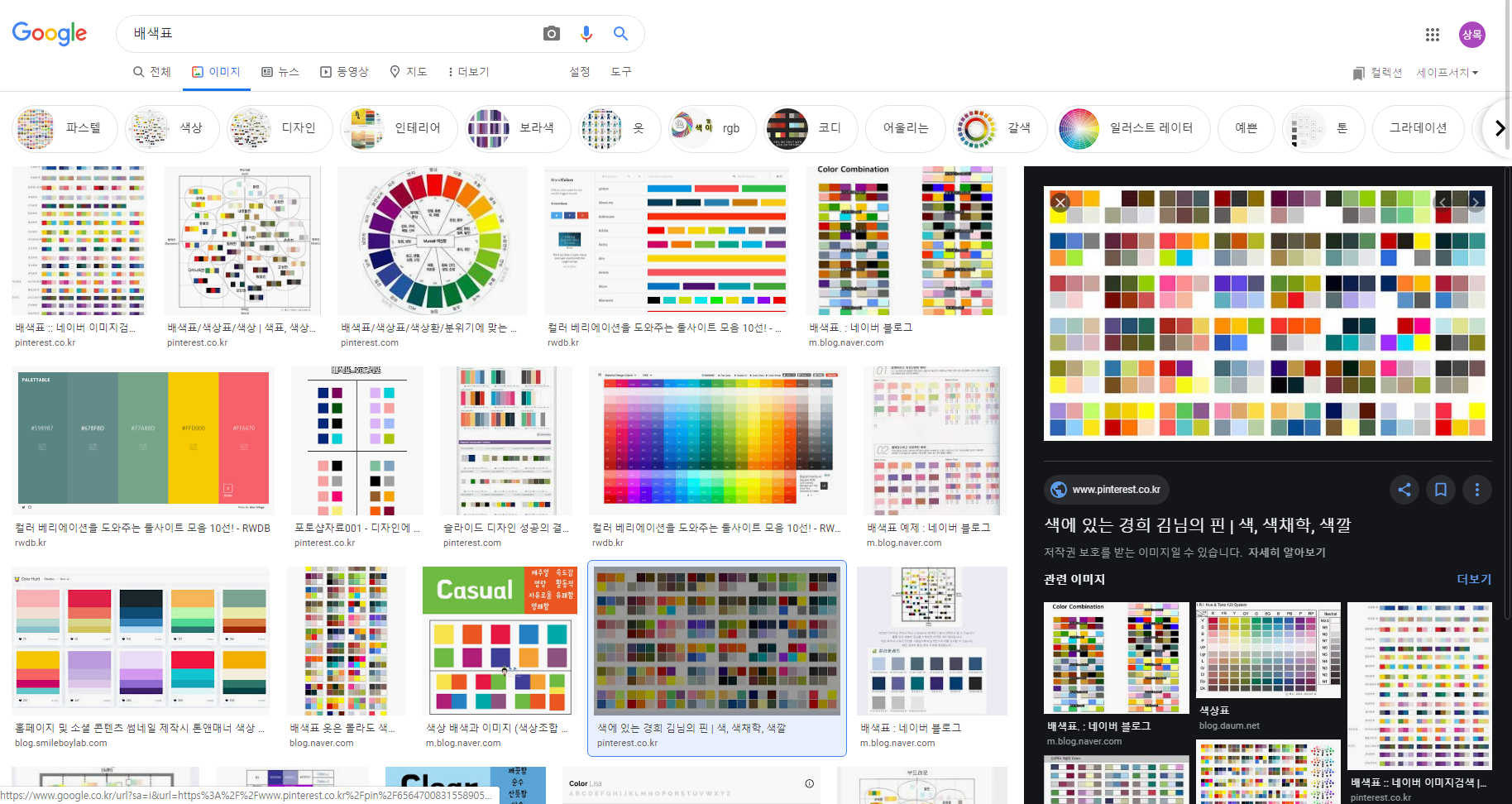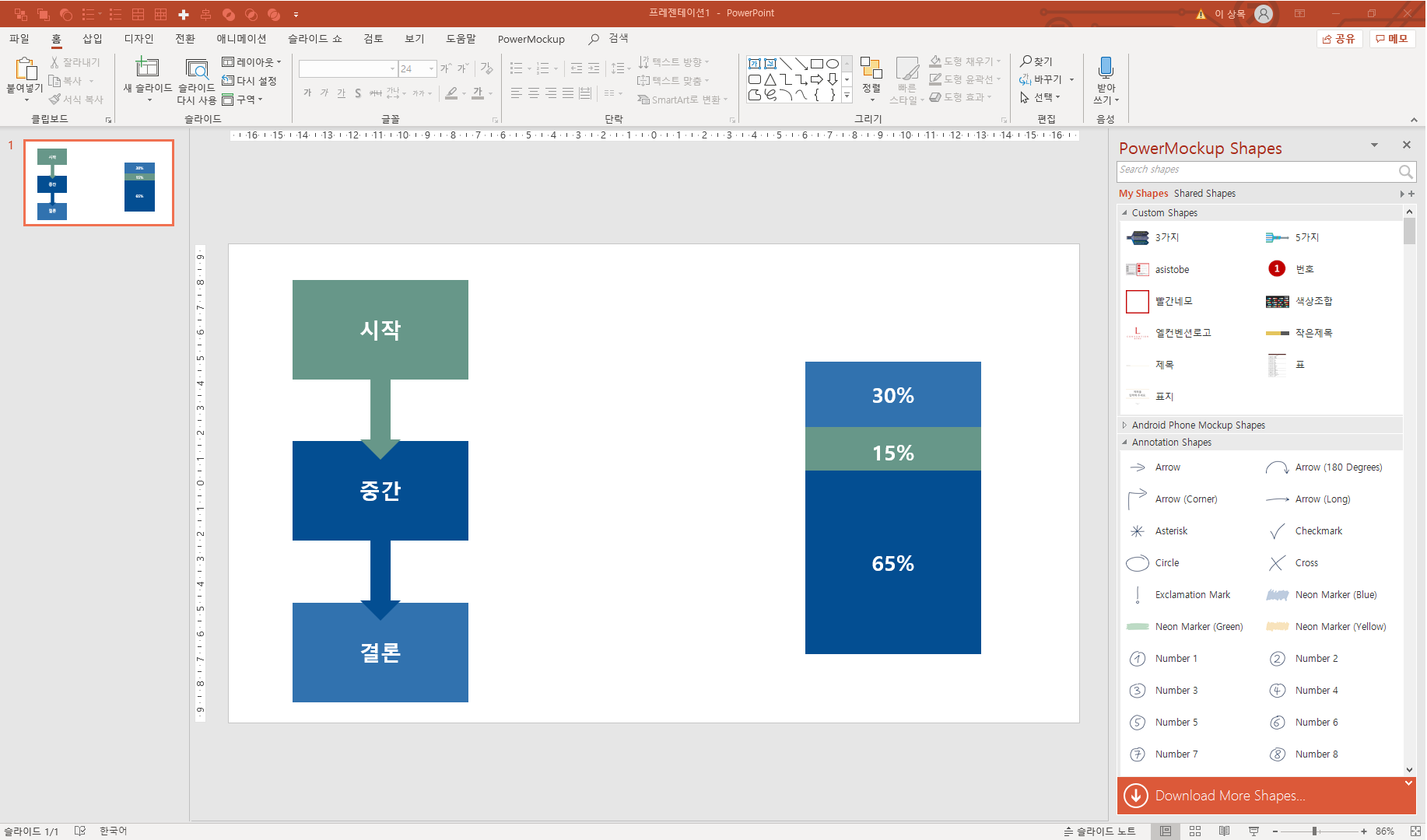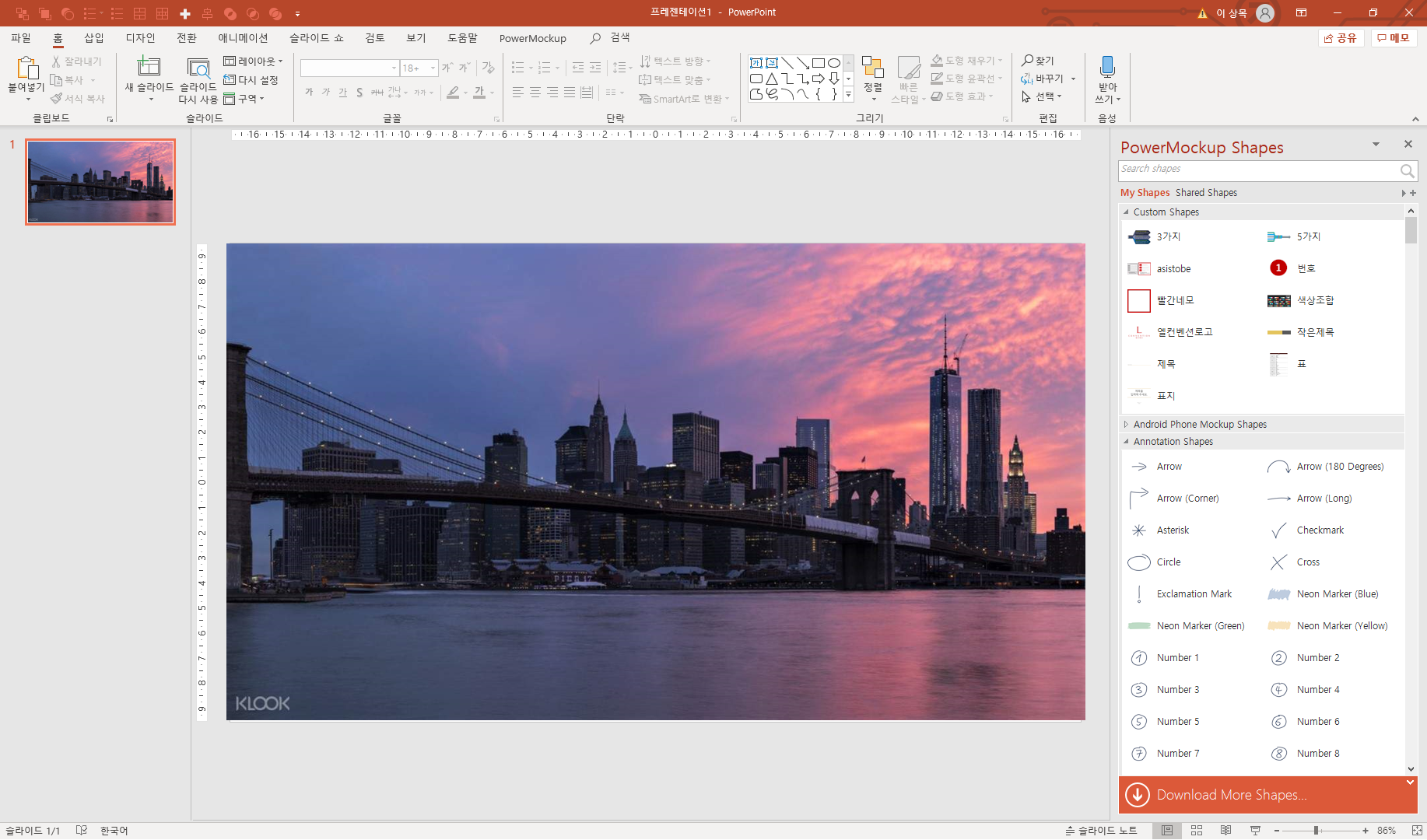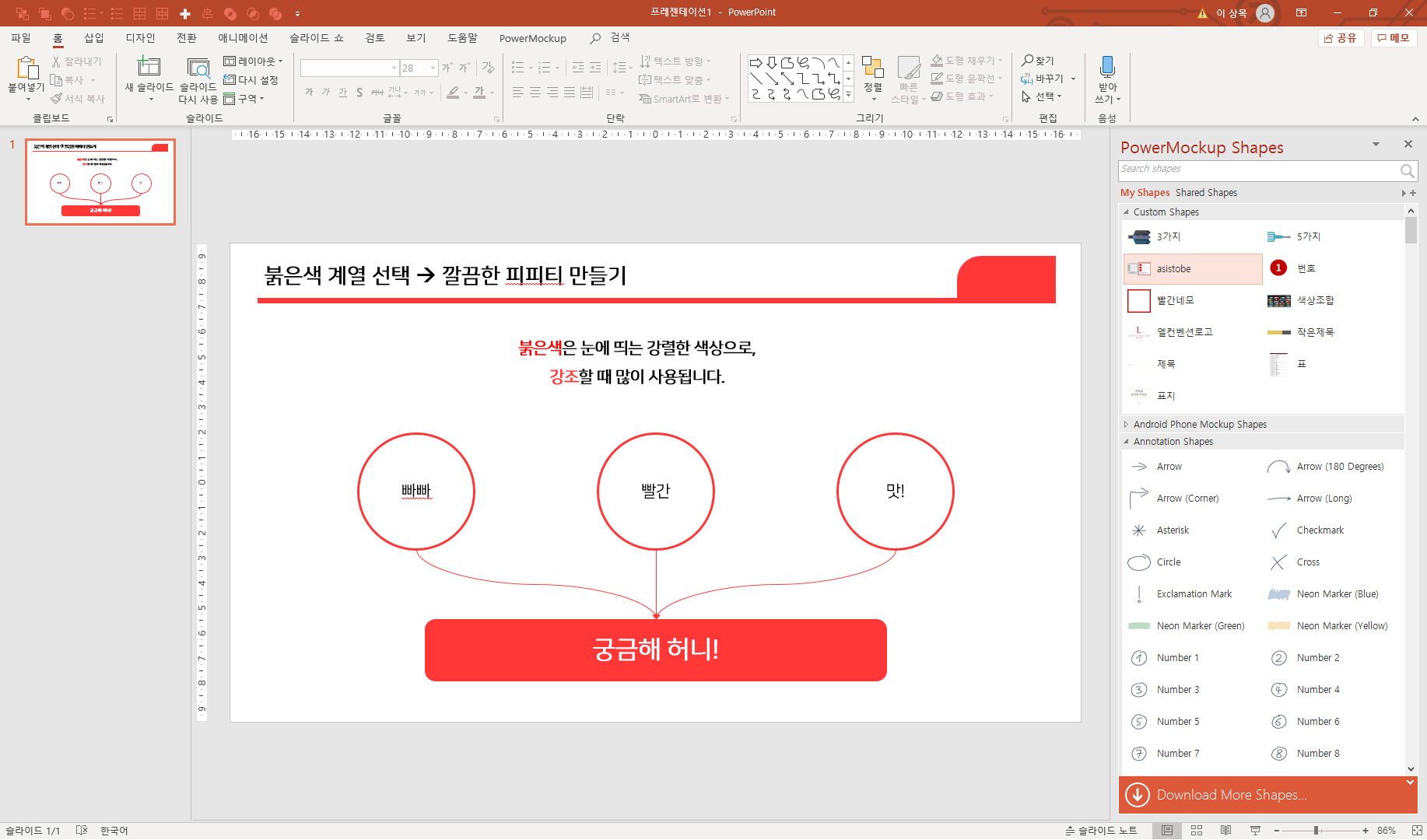내 사업 쉽게 관리하고 싶은데, 무거운건 싫고,
가볍게 쓸 수 있는건 없을까 ?
이런 고민을 해결해 줄
손 안에 장부 머니맵에 대해서 설명을 드리려고 합니다.
많은 사장님들께서 머리 속으로
"미수금이 얼마고, 미지급금이 얼마고...."
"오늘 누가 연차 쓴다고 했고...."
이런 생각들을 갖고 있습니다.
이렇게도 관리하실 수도 있지만, 모바일에서 즉시 정확한 데이터를 확인할 수 있다면 좋으시겠지요 ?
또, 여러 은행 계좌 사용하는데, 계좌 잔액 확인하려면 이 은행 앱 들어갔다가, 저 은행 앱 들거아햐 하고 ,
지금 잔고 얼마 있는지 확인하는 데에도 시간이 소요됩니다.
이런 고민들을 머니맵은 싹 날려줄 수 있습니다.
1. 손 안에 비서 머니맵
손 안에 비서 머니맵은 사장님을 위한 업무 앱으로,
전 계좌, 카드 사용내역, 매출현황과 급여, 연차, 출퇴근, 전자근로계약서 등의 기능을 이용하여
사업을 쉽고 빠르게 관리할 수 있습니다.
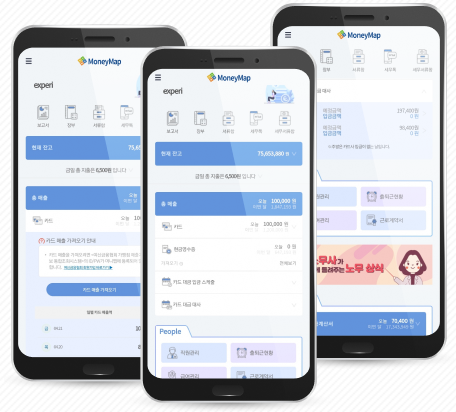
2. 사장님께서 머니맵을 좋아할 수 밖에 없는 11가지 이유

🎀 전 계좌 내용이 원클릭으로 조회됩니다. (전 은행 이체 기능-9월 오픈 예정)
🧣 전체 보유 카드의 지출 내역이 조회됩니다.
❤️ 매출/매입 세금계산서가 조회됩니다.
🍆 미수/미지급금이 조회됩니다.
🌈 다양한 리포트를 활용할 수 있습니다.
🏰 모든 데이터를 실시간으로 조회합니다.
❄️ 앱으로, PC로 편하게 관리할 수 있습니다.
🍙 입퇴사자 정보를 입력하면 세무사가 알아서 처리합니다.
🏸 전자근로계약서, 근태(출퇴근) 관리가 가능합니다.
📌 직원에게 ID를 부여하면 근로계약서, 급여명세서를 직원용 머니맵에서 모두 확인할 수 있습니다.
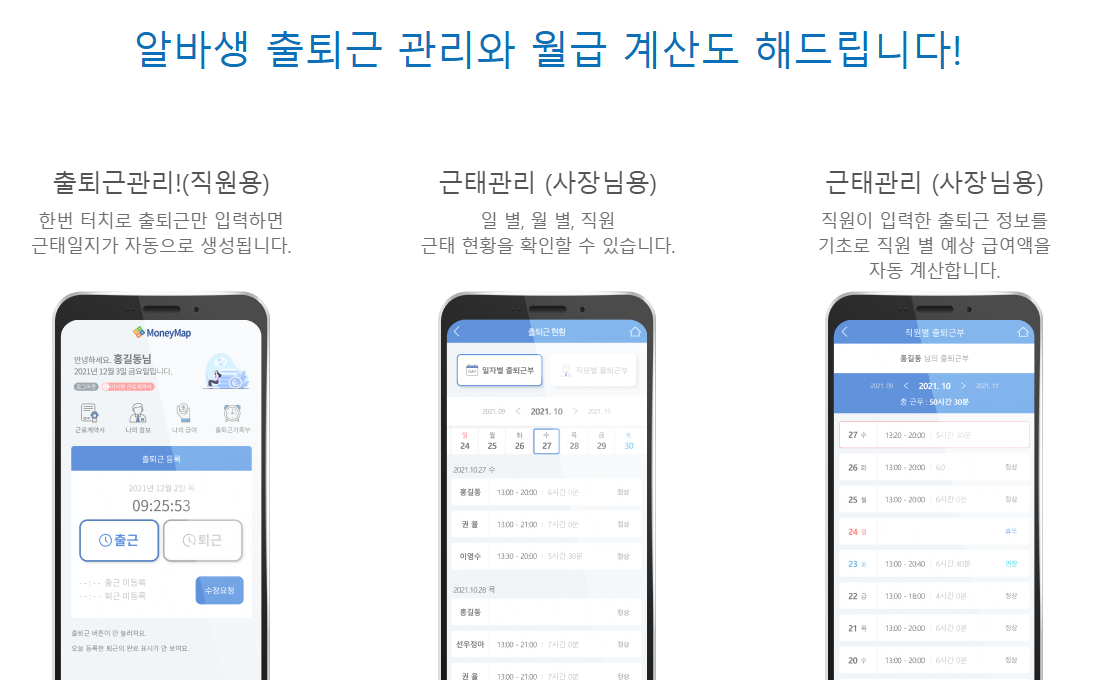
3. 머니맵 전체기능
| 포털 | 메신저, 급여명세서, 근무기록, 나의정보 |
| 회계관리 | • 정리 : 통합 가져오기, 통장정리, 통합통장, 카드정리, 통합카드, 현금출납장, 현금영수증 정리,• 장부 : 일계표, 항목별 원장, 항목별 집계장• 기초 : 계좌 등록/관리, 카드 등록/관리, 관리항목 |
| 인사/급여 | • 기본 : 인사관리 사용가이드, 휴일관리, 부서/부서원 정보• 인사 : 직원정보, 직원목록, 외주용역관리, 근로계약서• 근태 : 근태기초설정, 출퇴근 장소 설정, 출퇴근 현황관리, 개인별 근무현황, 근무 일수현황, 근무 시수현황• 급여 : 급여기초 설정, 급여대장 작성, 월별 급여대장, 개인별 급여대장, 기본 공제내역, 급여관리장• 4대보험 : 4대보험 기초 설정, 보험료 고지분 조회, 취득신고, 상실신고, 신고결과 조회 |
| 세금계산서 | 매출세금계산서 대장, 매입세금계산서 대장, 매출/매입대장 |
| 거래처관리 | 거래처 정보등록, 거래처원장, 거래처잔액조정 |
| 카매/현매 | 카드매출 가져오기, 카드매입누락, 카드매출 집계장, 카드사별 입금예정, 카드매출 입금대사, 현금영수증 매출 가져오기 |
| 시스템관리 | 사업장 정보등록, 최고권한 변경, 사용자권한, 직원ID부여, 사용통제, 자동가져오기 |
머니맵은 월 20,000원의 사용료가 발생하는 업무 시스템이지만,
저는 우리 세무사님께서 머니맵을 쓰라고 주셔서 무료로 사용하고 있습니다.
세무사님들은 머니맵을 나눠줄 수 있는 그런 기능이 있나봐요 !
머니맵을 나눠주는 기능은 "택스맵"에서 할 수 있다고 합니다.
각 시스템들은 아래 링크에서 더 자세하게 확인할 수 있습니다.
머니맵 : https://moneymap.kr
머니맵
손안에 장부 머니맵
www.moneymap.kr
택스맵 : https://taxmap.kr
TaxMap
taxmap.kr
'목's 글쓰기 > ERP & 경영 & 업무' 카테고리의 다른 글
| 5~20인 제조업 사장님이라면 꼭 알아야 할 'e경리' - 경리 직원 없이도 이경리로 경리 업무 해결 ! (0) | 2025.03.10 |
|---|---|
| [이경리] 5인~10인 스타트업, e경리가 꼭 필요한 이유! (0) | 2025.03.07 |
| 5인~50인 기업이라면 꼭 도입해야할 'e경리' - 비용 절감과 업무 효율성을 동시에! (0) | 2025.03.06 |
| 세무사를 위한 시스템 프로바이딩 솔루션 택스맵 너무 좋아요 ! (5) | 2024.08.30 |
| 비대면 바우처 정부지원금 360만원 혜택 받는 방법 총정리 - 캐시맵/비대면바우처수요기업 / 추가모집 (0) | 2021.07.13 |